Music: Two Door Cinema Club’s Do You Want It All 🙂
Lately, we’ve been posting a number of stop motion / animated posts. If you’ve missed them, click here:
A Colorful Year in Review
The Stop Motion Fever
100 Happy Days
Your Dreams Are Valid
Benefits of Doing What You Love to Do
Well, here’s a shortcut by the way, we’re now on Vine! Now, you can take a look at all Instagram videos all at once 😉
A lot of you on Instagram have been requesting for tutorials while some would request for workshops. Honestly, I don’t know where to begin because I always feel like this Jane of trades, master of none. The stuff I do range from photography to my own little version of styling (i.e. take stuff from around the house, rearrange & shoot), to illustration & graphics. Every workshop I could think of, someone already has one locally (or even internationally).
Also, a number of you have been asking those videos are made. Well, here it is finally, an Instagram Animation Tutorial animated vids 😉 Are you ready? Raise your phones!
Step 1: Prepare your tools.
There really is no single way to make stop motion videos. To start with, there are a lot of video & sound editing programs especially if you want your output in HD. However, today, we will explore the possibilities with your Instagram & Flipagram-ready phone. If you didn’t hop on that year in review slideshow app bandwagon last New Year’s Eve, then it’s time to download the Flipagram app.
Flipagram on iTunes
Flipagram on Google Play
If you don’t want their watermark to appear on every video, you may purchase the app. If you want to use it only for practice, so far, it’s free for downloading. For the music or sound that you will be using, you may search for it before or after the process. Usually, I pick the sound bed first and I play it while preparing my elements so that I’m reminded of the general mood of the animation. Warning though: playing the same song over and over for hours and hours will make you a bit crazy so it’s optional 😉
Step 2: Come up with a concept.
Now, where to start? There are so many possibilities. Narrow your choices by writing down a couple of topics on your paper. Sometimes, it can just be a sentence like “I’d like to animate this quote with music that’s mellow & soft to the ears”. Continue to write down elements you’d like to work with. Look at your surroundings for inspiration or ready props!

Step 3: Shoot your photos. / Create your graphics.
You may opt to come up with a video using actual photos of objects moving. Just shoot, move the elements, shoot & move the elements until you’re satisfied with the number of frames. Make sure you have a tripod or a stable base for your camera.
If you’re not in the mood to shoot and you love doing graphics, you can prepare each frame. When working with graphics, you can use any design program that saves as JPEG/GIF. If you can generate JPEGs from Microsoft Powerpoint, then be my guest 😉 Back in college, I actually used to enjoy animating our presentations and coming up with flow charts that move using that lovely program. 😀 *Ahem, we all need to start somewhere.*
You can think about the movement before the graphics or do the lay-outs first before making the elements move per frame. After working for hours & hours, you will soon find that you’re officially friends with Copy (CTRL/Command+C), Paste (CTRL/Command+V), Delete & Save (CTRL/Command +S). Normally, I end up working with 60 to 80 frames or files just to give my animation enough movement & dynamics. Then again, everything is up to you. You may start working with 5 frames and you can make it loop if you wish! 🙂 You may even work with more…provided that Instagram can take it. There are no rules. Go with whatever you’re happy with. No need for high-resolution photos because Instagram compresses the final files anyway—your phone cam will suffice. So far, I usually work with 3” x 3” files at 300dpi but if something else works for you, feel free to share it here 🙂 I believe you can work at as low as 72dpi but I just don’t want them to appear pixelated while I’m working on them files. Ehehehehe.

Above: A screenshot of the Flipagram app. For this animation, I used a total of 72 frames. Some have been duplicated while some have been deleted.
Step 4: Import your photos to Flipagram
Open Flipgram & press start. Flipagram has so many different convenient options for you to import the photos into your phones. You may:
a) Save the photos / JPEGs on your phone via cable.
b) Get the photos via Instagram
c) Upload a private album on Facebook with your Flipagram photos (Change the privacy so that it can’t be seen by anyone).
d) If you’re desperate, you may e-mail the files to yourself one by one and save it on your phone (but that may not prove to be efficient unless you’re working with very few frames).
Step 5: Rearrange & Duplicate
Double-check the arrangement of photos. Sometimes, they have a funny way of making it to your phone and your photos end up being jumbled. You may review the arrangement of your photos manually. Swap & drag each square until the sequence makes sense or play them very slowly (set the auto-timer OFF & slide the point towards the turtle). Duplicate photos that you’d like to appear for longer periods of time.

Above Left: Notice how the photos are not in sequence upon importing. Double-check & rearrange. Above Right: Just tap the duplicate button if you’d like to hold some frames longer.
Step 6: Dance to the Music
Okay, no need to make a fool out of yourself & literally dance in public while reading this. Once everything’s A okay, introduce the music. You may opt to buy from the net while you’re inside Flipagram (which is just so awesome) or import from the playlist on your phone. You can even pre-record your own voice if your phone has a recorder app (& if you love your voice that much). 😉 You can use the auto-timer if you want each frame to dance to the beat. But, if you’re chasing a certain number of seconds (i.e. 6.8 seconds for Vine or 12 seconds for Instagram), then you can turn that function off & just experiment with the fastness & slowness of your animated video (depending on your own attention span & that of your audience 😉 ). Just to clarify, Instagram accepts more than 12 seconds but from my personal experience, it tends to compress the video too much it starts getting all pixelated. *Yikes. I have yet to figure out if it’s just my phone or internet connection quality that causes that. If anyone else can enlighten me about this issue, I will forever be grateful.*

Above Left: You can easily see the number of photos you used & the length of your animation once you move to this window. Above Right: Notice the soundwaves below. You can slide it left & right to get the segment of the song you’d like to use 🙂
Step 7: Save & Share
If you’re finally happy with your output (or…well, sometimes, you’re no longer happy with what you’re doing because you’ve already seen it soooo mannyyyyyy timeeessss), save your Flipagram & share it on all your social media accounts (just like us) or you may choose to keep it for your own personal happiness. Harhar.
Well, I hope that helped and it would really be cool if you can also share your thoughts on this tutorial below or what tutorial you’d like us to come up with next 🙂 Don’t forget to share this with your friends too! Yes, once you get hooked, you’ll find yourself staring at inanimate objects while wondering how they’ll move if you actually let them…in your own little animated world. That’s perfectly normal. (Every time I say that, I can hear my Socio-Anthro professor saying, “Then again, what is normal?” )
For the rest of the stuff that have not been covered here, check out our Instagram FAQ’s. See you on Vine! 🙂
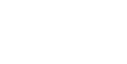


Hello! Thank you for this, I really enjoyed reading it. I am a complete beginner and I have perhaps an embarrassing question. What is the difference between flipagram and boomerang?
Hello There,
No worries. It’s a valid question. Boomerang is an app that allows you to film a short video & it plays it back forwards & backwards so it looks like it’s infinitely looping.
Meanwhile, Flipagram is an app that allows you to put photos together and they will auto-play it for you. Here, I used it as a stop motion animation app. 🙂